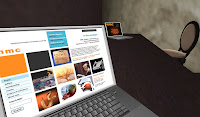Tuesday, November 27, 2012
Thursday, November 15, 2012
Friday, November 2, 2012
Tech Bytes - Videos and Clips
Where to find Videos:
- Films on Demand (access using Grand View login information): "Films Media Group is the leading source of high-quality video and multimedia for academic, vocational and life-skills content." Be sure to use title or segment URLs (similar to permalinks) if you are going to email or link from Blackboard. These are found lower on the page, beneath the video player.
- Khan Academy: Kahn Academy is "a not-for-profit with the goal of changing education for the better by providing a free world-class education for anyone anywhere. All of the site's resources are available to anyone. It doesn't matter if you are a student, teacher, home-schooler, principal, adult returning to the classroom after 20 years, or a friendly alien just trying to get a leg up in earthly biology. The Khan Academy's materials and resources are available to you completely free of charge."
- TED talks: "TED is a nonprofit devoted to Ideas Worth Spreading. It started out (in 1984) as a conference bringing together people from three worlds: Technology, Entertainment, Design...On TED.com, we make the best talks and performances from TED and partners available to the world, for free."
- TED Ed: "TED-Ed's commitment to creating lessons worth sharing is an extension of TED's mission of spreading great ideas. Within the growing TED-Ed video library, you will find carefully curated educational videos, many of which represent collaborations between talented educators and animators..."
- Crash Course: An "educational series from the Vlogbrothers! Hank & John Green will teach you History and Biology." Information is presented in a very accessible and down-to-earth way.
- Ignite: "Ignite is a geek event in over 100 cities worldwide. At the events Ignite presenters share their personal and professional passions, using 20 slides that auto-advance every 15 seconds for a total of just five minutes." Their slogan is "Enlighten us, but make it quick."
- Youtube
- Youtube Education: "YouTube EDU brings learners and educators together in a global video classroom. On YouTube EDU, you have access to a broad set of educational videos that range from academic lectures to inspirational speeches and everything in between. Come here for quick lessons from top teachers around the world, course lectures from top-tier universities, or inspiring videos to spark your imagination."
- Fora.tv: Fora.tv has "gathered the web's largest collection of unmediated video drawn from top conferences, universities, and public forums. We present this provocative, big-idea content for you to watch, interact with, and share."
- Big Think: Big Think aims "to help you move above and beyond random information, toward real knowledge, offering big ideas from fields outside your own that you can apply toward the questions and challenges in your own life. Every idea on Big Think comes from ... top thinkers and doers from around the globe. Our editorial team regularly sources ideas from these experts, asking them about the most important ideas in their respective fields. Our editors then sift through the submitted ideas and determine which qualify to appear on Big Think."
- Vimeo
- University Lectures
- Berkeley
- Carnegie Mellon University
- Columbia
- Harvard & Harvard Open Courses
- MIT
- Princeton
- Stanford
- UCLA
- University of Southern California
- Vanderbilt
- Yale
- iTunes U: Access many lectures and other class materials via the web and build your own courses using the Course Manager feature. All that is required is an iTunes account (free to create). You can search for resources by institution name, or sort by academic level or by topic.
Incorporating Video Clips into Your Presentations:
- Powerpoint: Step by step video. Here are the basic steps:
- Go up to the main menu (Windows icon that used to be the “File” menu)
- Go down to the button at the bottom of the menu that says “PowerPoint Options”
- Click “Show Developer tab in the Ribbon”
- Click “OK”
- Then click on the “Developer” tab
- Click the “More Controls” icon—it looks like a hammer & wrench
- Scroll down to “Shockwave Flash Object” – Select and click “OK”
- Then click and drag like you’re drawing a text box or another object
- Copy the URL of the video you want to use
- Then go back to the Ppt and right-click on the box you made for the flash object
- Right-click and then click “Properties”
- Make sure you’re in the “Alphabetic” tab, then click in the box next to “Movie”
- Paste your link into the box
- Delete the “watch?” from the url you pasted and change any equal signs to /
- Change the loop from “true” to “false” (becomes a drop-down menu when you click the box next to “loop”
- If you don’t want it to play right away when you get to that slide (if you want it to wait for you to click it) switch the Playing command from “true” to “false”
- Then you X out of the properties box/menu and you’re good to go – When you make it full-screen it should show the video in place on the slide
- Prezi: Copy the YouTube URL and paste it into the Prezi (it will briefly look like text but will soon display as a video player).
- Google Presentations: From the top menu select Insert, then Video, then you can search Youtube or, if you already know the video URL, select URL on the left side of the box and then paste your link into the field that appears. Then click Select and it will appear on your slide.
Legal Issues & Video Use in the Classroom:
- The American Library Association statement on video use in the classroom.
- A note on pay rental/streaming services like Netflix or Hulu: Butler University puts it nicely:
- "We would advise against using Netflix streaming or DVDs in class. Currently Netflix does not allow for the public classroom display of their streaming videos. Please see Netflix Terms of Service for more information."
Wednesday, September 26, 2012
Tuesday, September 25, 2012
Detecting and Preventing Plagiarism
Conversation on Information Literacy
Student Presentation:
- Plagiarism presentation for students (I use this with many first-year courses)
Links and Resources:
Academic Integrity and Plagiarism Resources; University Teaching Development Centre, Victoria University of Wellington, New Zealand
- Particularly useful is the Plagiarism detection checklist under "Detecting Plagiarism."
- Also helpful: "Useful web sites for further reading"
- Yes, it looks like it was made in 1997; yes it has ads sprinkled throughout; however, the information within is actually quality and up-to-date
- Headers within are: Strategies of Awareness, Strategies of Prevention, Strategies of Detection
- Not only does the OWL provide awesome citation examples, it also has a section on plagiarism: Overview (intentional and unintentional plagiarism, challenges), Is It Plagiarism? (When is credit given? When is something considered common knowledge?), Safe Practices (best practices for students as they write), Plagiarism Exercise (identifying proper and improper use), Best Practices for Teachers (outlining course policy)
Cheating 101: Internet Paper Mills; Coastal Carolina University, Conway, SC
- A list of over 250 websites students may access in order to cheat
- Tutorial that gives an overview of plagiarism, examples, allows students to practice, and has a test students may take
Saturday, September 1, 2012
Tuesday, April 3, 2012
Spring 2012 Session 3: Hands-On Databases
Hands-On Databases
Want help finding information quickly & efficiently? During this hands-on session you’ll learn some of the tips & tricks librarians use when searching databases. We’ll talk about library databases, explore their unique search features, and give you time to experiment with the resources with a librarian available to help answer any questions you may have.
Tuesday, April 3, 2012: 3:00 p.m.-3:50p.m. Krumm 26 W
Thursday, April 5, 2012: 11:00 a.m.-11:50 a.m. Krumm 26 W
Formulating Your Search
Using Database Limiters
You may choose to use some (or none) of the limiters found in your database. Starting without limiters will keep your search broad; you may add limiters as you go.
Searching Multiple Databases
Saving or Sharing Search Results
Setting Up EBSCO Journal Alerts
Using MyEBSCOhost
You can find other helpful library guides in the Library Portal on MyView (Faculty Research Portal): https://myview.grandview.edu/academics/libraryportal/faciltyresearchportal/default.aspx
Using the Electronic Journals List
Want help finding information quickly & efficiently? During this hands-on session you’ll learn some of the tips & tricks librarians use when searching databases. We’ll talk about library databases, explore their unique search features, and give you time to experiment with the resources with a librarian available to help answer any questions you may have.
Tuesday, April 3, 2012: 3:00 p.m.-3:50p.m. Krumm 26 W
Thursday, April 5, 2012: 11:00 a.m.-11:50 a.m. Krumm 26 W
Formulating Your Search
- Use basic resources (like encyclopedias or online resources) to give you ideas for search terms or synonyms. It is easy to get stuck on one phrase to search, which could severely limit what you are able to find. Thinking outside the box will help you find more articles.
- We recommend students start broad and narrow as they go when searching in databases.
- Use Boolean operators (AND, OR, NOT, and parentheses) wisely.
 |
| Boolean AND |
- AND: narrows the search to include both search terms you list
 |
| Boolean OR |
- OR: broadens the search to include and of the search terms you list
 |
| Boolean NOT |
- NOT: narrows the search to exclude the term
 |
| Boolean Parentheses |
- Parentheses around words: works similarly to parentheses in math, by grouping search terms together and working from left to right.
Many of these symbols and search tips will work with a variety of different databases. Some databases will have another symbol or a slightly different layout that is very similar to the ones we will look at in today's session.
- Use the truncation symbol to expand your search. Rather than searching for all of the variations of a word, most databases allow you to use the * symbol to find word variants. If you were searching for information on libraries you could type "comput*" which would search for: compute, computers, computer, computing, etc. The database finds articles with all of the variant terms. You can also use the * between words to find a missing word (i.e. searching "The * Wives of Windsor" would lead you to results about Shakespeare's The Merry Wives of Windsor).
- Another special symbol is the wildcard symbol (represented by a question mark). The wildcard replaces an unknown character within a word. The wildcard only replaces a single character whereas the truncation allows for several characters to be replaced at the end of the word. Searching using wom?n would yield results showing woman and women.
- Another wildcard symbol, the # sign, allows for variant spellings with more than one character (i.e. neighb#r would allow for neighbor and neighbour; another example would be m#stache finding results with mustache or moustache).
- Using quotation marks around multiple search terms within the same box allows for exact phrase searching.
Using Database Limiters
You may choose to use some (or none) of the limiters found in your database. Starting without limiters will keep your search broad; you may add limiters as you go.
- Full text: Full text can be deceiving. Many of the articles indexed in databases we can gain access to, even if they are not immediately available in full text format. Articles and books can be requested through interlibrary loan (borrowed from other libraries). Limiting your search to full text right away eliminates a wide range of resources--one of which might just be that perfect resource you've been looking for. Unless something is due right away, we recommend not using the full text limiter.
- Scholarly (Peer Reviewed) Journals: Depending on the nature of your research, you may wish to exclude any popular or non-scholarly materials. Using the Scholarly (Peer Reviewed) Journals limiter will eliminate journals and magazines that are not peer reviewed.
- Document Type: How many times have you searched for something and found an abstract that sounds perfect, only to realize that the resource in the database isn't an article like you were looking for? Or maybe you're looking for book reviews discussing a recent publication. Here you can select a specific document type.
- Published Date: Set limits on when the materials were published.
- Publication Type: Choose from a list of types of publications.
- Language: Depending on what you are searching for, you may wish to limit your results to English language only.
Once you've completed your search you can modify your limiters or use the Thesaurus, the Subject Thesaurus Heading, Publication, Geography, etc. using the menu on the far left side of the window with your results list. *Note* If you modify your search terms (at the top of the page) it will reset many of the limiters you put in place.
- Subject Terms: You may also wish to browse subject terms. To do so, look at the very top of the page (in the blue menu bar). Then select "Subject Terms"--from here you can enter in a term to see which subject headings are available. Put a check in the box of the subject heading you want to use, then click the "Add" button (in the green bar), then click search (next to the search box at the top of the page).
Searching Multiple Databases
- EBSCO allows you to search multiple databases at the same time. To do so, select one of the EBSCO databases from the library's "Journals" page. Directly above the boxes where you enter in search terms, click "Choose databases."
 |
| Select "Choose databases" above the search box. |
 |
| This box will appear--choose as many or as few as you'd like to search. |
Saving or Sharing Search Results
 |
| Alert / Save / Share your search |
- You can copy & paste a persistent link to your search using the Alert/Save/Search button found just above your search results, on the right side of the screen. By saving this link somewhere, you can come back to your search if you are interrupted--or you can email the search to a student or colleague to share some of what you found. You can also set up alerts to receive notifications about certain topics or journals via email. See the links below for instructions on setting up these alerts.
Setting Up EBSCO Journal Alerts
Using MyEBSCOhost
You can find other helpful library guides in the Library Portal on MyView (Faculty Research Portal): https://myview.grandview.edu/academics/libraryportal/faciltyresearchportal/default.aspx
Using the Electronic Journals List
- If you are interested in browsing journal titles by subject, or know a specific journal title you are looking for, you can use the Electronic Journals List (EJL) to search and browse. You can find the EJL on the library's homepage, under "Journals"--then at the bottom of that section (the second to last link) is the link for the EJL.
Tuesday, March 6, 2012
Spring 2012 Session 2: Creating Effective Research Assignments
Spring 2012 Session 2: Creating Effective Research Assignments
Create library assignments with Information Literacy in mind. Wondering how to help your students get the most out of their research and increase the quality of the resources they use? Want to help students better meet your expectations for their work? Learn about creating effective research assignments and take away tips that can be immediately applied in your classes.
Tuesday, March 6, 2012: 3:00 p.m.-3:50 p.m. Krumm 26 W
Thursday, March 8, 2012: 11:00 a.m.-11:50 a.m. Krumm 26 W
What is Information Literacy (IL)?
The information literate student determines the nature and extent of the information needed.
Standard Two
Create library assignments with Information Literacy in mind. Wondering how to help your students get the most out of their research and increase the quality of the resources they use? Want to help students better meet your expectations for their work? Learn about creating effective research assignments and take away tips that can be immediately applied in your classes.
Tuesday, March 6, 2012: 3:00 p.m.-3:50 p.m. Krumm 26 W
Thursday, March 8, 2012: 11:00 a.m.-11:50 a.m. Krumm 26 W
What is Information Literacy (IL)?
- According to the American Library Association, “Information literacy is a set of abilities requiring individuals to ‘recognize when information is needed and have the ability to locate, evaluate, and use effectively the needed information.’” (American Library Association, 2006a).
 |
| Prince (or The Artist Formerly Known as Prince...) |
- Information Literacy, formerly known as:
- Bibliographic Instruction
- Library Instruction
- IL has changed over the years as information itself and the way information is consumed has changed.
So, what does this mean in "real people speak?"
- To become information literate means to acquire "practical skills involved in effective use of information technology and print or electronic information resources" (American Library Association, 2006b).
- "This can be broken down into the following broadly defined components:
- Tool literacy - The ability to use print and electronic resources including software and online resources.
- Resource literacy - The ability to understand the form, format, location and methods for accessing information resources.
- Social-structural literacy - Knowledge of how information is socially situated and produced. It includes understanding the scholarly publishing process.
- Research literacy - The ability to understand and use information technology tools to carry out research, including the use of discipline-related software and online resources.
- Publishing literacy - The ability to produce a text or multimedia report of research results" (American Library Association, 2006b).
Why is Information Literacy important?
- There is constantly new information being created and distributed in a variety of formats. “Not all information is created equal: some is authoritative, current, reliable, but some is biased, out of date, misleading, false. The amount of information available is going to keep increasing. The types of technology used to access, manipulate, and create information will likewise expand” (University of Idaho, 2012).
- IL skills are important in the classroom when working to find, evaluate, and understand information for class projects, papers, activities, etc. IL skills are also important after college when on the job, or for consumer decisions (i.e. purchases and comparisons, researching social issues, politics, etc.)
- IL prepares our students to be life-long learners.
- Students have to be able to sort through the fluff to find quality information on a variety of topics in a variety of resources. These are skills they learn and apply, not necessarily step-by-step instructions.
 |
| Overwhelmed |
Information Literacy & the New Core
- "Information Literacy: The course must provide students with multiple experiences in analyzing questions, theses, or problems and collecting and evaluating related information for the purpose of producing evidence-based responses." Page 23: https://myview.grandview.edu/teamsites/committees/GeneralEducationCoreCurriculum/Lists/DocumentLibrary/Core%20Proposal%20as%20of%203-14-11.doc
 |
| New Core Proposal as of 3-14-11; click photo to make larger |
Examples and Ideas of Information Literacy Assignments and Activities
Below are examples and ideas of information literacy assignments and activities in a variety of disciplines. Keep in mind that not all activities are created equal. To get an IL designation, your course would have to emphasize a larger, more intensive project. I am happy to brainstorm ideas with you, but be sure you visit with GV Library Director Pam Rees if you are seeking the IL designation for your course.
- On MyView: https://myview.grandview.edu/administration/cetl/conversations/InfoLit/default.aspx
- From: Sittler, R., & Cook, D. (2009). The library instruction cookbook. Chicago: Association of College and Research Libraries. [Z 711.25. C65.L53 2009]
- Traditional papers
- Class presentations
- Pamphlets or posters
- A series of discussions (Blackboard posts) reflecting on finding, evaluating, understanding, crediting, interacting with, research strategies/process or resources, etc.
- Tracing back newspaper articles’ sources; “According to a study by...”
- Citation track-back for journal articles, text book recommended readings, etc. (similar to the newspaper article source track-back activity above)
- Evaluation challenge activities: web vs. wiki vs. library resources (quality & purpose)
- Academic integrity game show & reflection (examples of academic integrity or issues w/ academic integrity--may use clickers or poll everywhere--or just a show of hands) and reflection afterward re: what students thought was/wasn’t violation of fair use or integrity (plagiarism, copyright)
- Case studies or role playing using research to evaluate or guide decision-making
- Using research to gather and apply cultural background information
- Digging for artifacts: using primary sources, reporting back new information or post ideas/reflections in a Blackboard discussion forum
- Literature reviews: dissecting/deconstructing literature reviews or writing their own literature reviews
- Evaluating articles, books, websites, films, etc. for bias--give examples of bias and brainstorm/recommend how bias could have been evened out with other perspectives/research; could even give examples of research the original author/creator could have used to better balance their writing
- Website evaluation activities (checklist, discussions, Blackboard posts, reflections on exams)
- Annotated bibliographies - specific to a paper/research question
- Pathfinder: Create a guide to help point others in the right direction with their research by listing and giving annotations for resources on a general topic (similar to annotated bibliographies, but usually about more general topics)
- Intro to primary and secondary sources: Telephone activity
- Broken citations: recreating a bibliography by separating citation elements & having students put the puzzle pieces back together; also could address plagiarism/copyright, the importance of giving credit to the original source
- Activities emphasizing search strategies: crafting phrases or questions into key words, synonyms
- Research teams completing scenarios/case studies: responding to prompts to find information to address a problem using library resources; present scenario & solution to class
- Article dissection as a class: scholarly vs. popular, sections/elements of a scholarly article (i.e. thesis, methods, results, conclusions, etc.)--translating the article from scholarly language into “real people speak”
- IL scavenger hunt related to course objectives--hunt for clues which lead students through several different library resources
- Peer teaching & reflection: students prepare a lesson plan re: a topic or skill (either library related or course content related), deliver lesson to class--include an assessment, discuss/write a reflection on the research process, the lesson prep process, and the delivery of instruction focusing on resources and understanding
- Class research blog where students discuss resources they find/use, the research process, quality resources and determining credibility, evaluating how the resources they find are directly (or indirectly) related to in-class topics, texts, or readings.
- You can find more ideas for assignments and activities in these books at the GV Library:
- Germain, C. A., & Bernnard, D. (2004). Empowering students II: Teaching information literacy concepts with hands-on and minds-on activities. Pittsburgh, PA: Library Instruction Publications. [Z 711.2 .E562 2004]
- Jacobson, T. E., & Gatti, T.H. (2001). Teaching information literacy concepts: Activities and frameworks from the field. Pittsburgh, PA: Library Instruction Publications. [Z 711.2 .T425x 2001]
- Sittler, R.L., & Cook, D. (2009). The library instruction cookbook. Chicago: Association of College and Research Libraries. [Z 711.25. C65.L53 2009]
Information Literacy Standards from the American Library Association
- More information on the standards, performance indicators, and outcomes can be found here: http://www.ala.org/acrl/standards/informationliteracycompetency#stan
- The link above includes the outcomes, which are particularly helpful for understanding the elements and application of each standard.
The information literate student determines the nature and extent of the information needed.
Standard Two
The information literate student accesses needed information effectively and efficiently.
Standard Three
The information literate student evaluates information and its sources critically and incorporates selected information into his or her knowledge base and value system.
Standard Four
The information literate student, individually or as a member of a group, uses information effectively to accomplish a specific purpose.
Standard Five
The information literate student understands many of the economic, legal, and social issues surrounding the use of information and accesses and uses information ethically and legally.
Standard Three
The information literate student evaluates information and its sources critically and incorporates selected information into his or her knowledge base and value system.
Standard Four
The information literate student, individually or as a member of a group, uses information effectively to accomplish a specific purpose.
Standard Five
The information literate student understands many of the economic, legal, and social issues surrounding the use of information and accesses and uses information ethically and legally.
Resources:
- American Library Association. (2006a, September 1). Information Literacy Competency Standards for Higher Education. Retrieved from http://www.ala.org/acrl/standards/informationliteracycompetency
- American Library Association. (2006b, August 29). Information Literacy for Faculty and Administrators. Retrieved from http://www.ala.org/acrl/issues/infolit/overview/faculty/faculty
- University of Idaho. (2012). Information literacy. Retrieved from http://www.webs.uidaho.edu/info_literacy/
Images:
- Library Laptops by NMC Second Life: http://www.flickr.com/photos/nmc-campus/139788856/
- Overwhelmed by Walt Stoneburner: http://www.flickr.com/photos/waltstoneburner/3372746317/
- Prince: http://thatgrapejuice.net/wp-content/uploads/2010/07/prince.jpg
- San Diego City College Learning Resources Center -- retrieve a book -- featuring kali by Joe Crawford (artlung): http://www.flickr.com/photos/artlung/1625328/
Monday, February 6, 2012
Navigating Internet Resources: Sorting the Awesome from the Awful
Spring 2012 Session 1: Navigating Internet Resources: Sorting the Awesome from the Awful
Help your students search the internet with confidence using the strategies you learn in this session! Do you find students clicking on links endlessly, getting lost in too much information, or giving up after the first page or two of Google search results? Sick of students turning in papers that only sort of cite sources like Wikipedia? Save time, reduce frustration, and cut through the fluff to find quality information.
Tuesday, February 7, 2012: 3:00 p.m.-3:50 p.m. Krumm 26 W
Thursday, February 9, 2012: 11:00 a.m.-11:50 a.m. Krumm 26 W
Clear Expectations for Resources:
Web Evaluation:
Web Evaluation General
University Libraries, University of Maryland. (2011). Checklist for evaluating websites. Retrieved from http://www.lib.umd.edu/guides/webcheck.html
Using the Library Catalog:
Try the Recommended Websites Page:
Google Advanced Search:
Google Scholar (Scholarly Articles):
Help your students search the internet with confidence using the strategies you learn in this session! Do you find students clicking on links endlessly, getting lost in too much information, or giving up after the first page or two of Google search results? Sick of students turning in papers that only sort of cite sources like Wikipedia? Save time, reduce frustration, and cut through the fluff to find quality information.
Tuesday, February 7, 2012: 3:00 p.m.-3:50 p.m. Krumm 26 W
Thursday, February 9, 2012: 11:00 a.m.-11:50 a.m. Krumm 26 W
Clear Expectations for Resources:
- Students' first instincts are to Google
- Let students know limitations for the types of resources they may use (i.e. 3 journal articles or books, 1-2 website resources)
- Different assignments will allow for different types of resources (i.e. Websites work well for current events, news, emerging trends and popular topics; journal articles and books work well for research-based assignments, historical topics, things that have been around long enough to go through the publishing process, etc.)
Web Evaluation:
Web Evaluation General
University Libraries, University of Maryland. (2011). Checklist for evaluating websites. Retrieved from http://www.lib.umd.edu/guides/webcheck.html
Using the Library Catalog:
- Search the library catalog to find quality websites
- Start on the homepage (http://library.grandview.edu), then click on "Books" and click on the "Grand View University Online Catalog."
- Change the third box, the "Limit" box, to "Webpages" (see image below)
 |
| The search page of the library catalog--Select "Webpages" in the third box. Click photo to enlarge the image. |
- Enter your search terms in the "Search for" box and leave the "Search by" box on "Keyword Anywhere AND with Relevance."
- Click on the item call number or the number in front of the title to see more about what the website is about.
- You can browse the "Bibliographic" and the "Table of Contents" tabs at the top of the page for more information, or click the link at the bottom of the page listed next to "Linked resources" (see image below).
Try the Recommended Websites Page:
- Though it is currently a work-in-progress, the library's recommended websites page offers a list of quality websites that address a wide range of topics. It will eventually be linked from the library's homepage, but we have been having some classes use the direct link: http://recommendedwebsites.weebly.com/
Google Advanced Search:
- Google Advanced Search allows you to specify certain criteria when browsing search results on the web. Use Advanced Search to search exact words/phrases, search for synonyms (i.e. "mobile OR cell OR smart" when referring to cell phones), exclude results containing certain words, select language preferences, and limit domains (see images below).
 |
| Click the gear/wheel at the top right corner of Google's homepage, then click "Advanced Search." http://www.google.com Click photo to enlarge the image. If there is not gear/wheel, enter you search terms into the search box, as you normally would and click "Google Search." Once you reach your results list, that gear should appear in the top, right corner. |
 |
| This is the Google Advanced Search page where you enter your search terms and additional restrictions. http://www.google.com/advanced_search?hl=en Click photo to enlarge the image. (Updated 2/29/12) |
- Google Scholar allows students to search for scholarly articles online. We recommend students start with the library databases (found on the library homepage, under "Journals") where they will have access to more full-text options, as well as ways to easily interlibrary loan articles we don't have in full-text.
- After they have searched the library databases, they may try using Google Scholar. Some articles are available freely, while others are behind a paywall. We recommend students use the library homepage to request items using interlibrary loan, rather than pay for materials they could get through the library.
 |
| Google Scholar can be used to find scholarly articles and citations online. www.scholar.google.com Click photo to enlarge the image. |
Using Wikipedia (Caution):
- Wikipedia should not be a student's go-to choice for scholarly information, but it can help them find their way to that scholarly information
- Students can use Wikipedia to help them come up with additional search terms (to search for in library databases or in Google) or it can help them come up with search terms to exclude
- Students can also track citations backward to (possibly) find scholarly research or other helpful websites--but they should always evaluate web resources using the criteria listed in the above PowerPoint slides.
 | |
| Remember, anyone can go in and change information on Wikipedia. http://en.wikipedia.org/wiki/Newton,_Iowa Click photo to enlarge the image. |
Properly Using & Citing Web Resources:
- The library has citation resources for students listed on the main page, then under "Topics and Information" then "Writing Aids."
- Students may also find the Purdue OWL helpful: http://owl.english.purdue.edu/owl/
- All images and music you find online also need proper credit, as is the case with any research resources you use.
- Creative Commons (http://search.creativecommons.org/) allows searchers to find "a pool of content that can be copied, distributed, edited, remixed, and built upon, all within the boundaries of copyright law." Be sure to check the stipulations associated with the license of the work you wish to use.
Subscribe to:
Posts (Atom)